How to install Ghost onto your web hosting account: a step by step guide
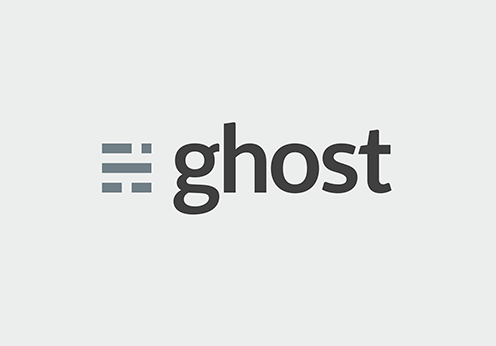 As we announced recently, we are one of the few webhosting providers who have the proper environment to support Ghost - the revolutionary new blogging platform. Our web hosting platform is custom built and cloud-based, allowing for great uptime and reliablility as well as great page-loading times. We also support Node.JS out of the box, which is one of the prerequisites to be able to run Ghost. Another one is SSH - just a few web hosting providers offer and allow SSH on a regular web hosting account. On our custom cloud hosting environment Node.js and SSH are readily available with all web hosting packages. They are included in the price of the Ultimate and the Unlimited hosting packages, as well as with all Virtual Private Servers, semi-dedicated and dedicated servers, and are available as upgrades with the Starter and the Business hosting packages.
As we announced recently, we are one of the few webhosting providers who have the proper environment to support Ghost - the revolutionary new blogging platform. Our web hosting platform is custom built and cloud-based, allowing for great uptime and reliablility as well as great page-loading times. We also support Node.JS out of the box, which is one of the prerequisites to be able to run Ghost. Another one is SSH - just a few web hosting providers offer and allow SSH on a regular web hosting account. On our custom cloud hosting environment Node.js and SSH are readily available with all web hosting packages. They are included in the price of the Ultimate and the Unlimited hosting packages, as well as with all Virtual Private Servers, semi-dedicated and dedicated servers, and are available as upgrades with the Starter and the Business hosting packages.
How to install Ghost onto your web hosting account: step by step
Installing Ghost is easy for intermediate and advanced users, but it's not a difficult task and beginners should be able to handle it as well. If you are having issues, feel free to open a ticket to our helpful admins, and they will help you out.
1. In the Hepsia Control Panel create a new domain / subdomain:

3. Download the latest version of Ghost from http://ghost.org/download/ and unzip it in the subdomain’s/domain’s folder;
4. Connect to your account via SSH and navigate to the respective folder. Install the NPM package manager using the following command: /usr/local/nodejs/bin/npm install –production
5. Create a Node.js instance from the Node.js section of the Hepsia Control Panel:

- select the path to the index.js file in the folder where you just installed Ghost;
- choose your dedicated IP address (if you have one);
- enter “production” for the NODE_ENV option;
- set the Node.js status to ‘Inactive’
6. Rename config.example.js to just config.js;
7. Open the config.js file and modify the below entries in the Production section:
- for “url: ‘http://my-ghost-blog.com‘”, enter the URL of your new subdomain/domain (ex: “url: ‘http://blog.my-web-site-name.com”).
- If you don’t have a dedicated IP address, add the Node.js port at the end of the URL (ex:http://blog.my-web-site-name.com:26492).
- for “host: ‘127.0.0.1’”, enter “0.0.0.0” (ex: “host: ‘0.0.0.0’”)
- for “port: ‘2368’”, enter the Node.js port (ex: “port: ‘26492‘”)
8. From the ‘Edit’ button in the Node.js section set the Node.js instance status to ‘Active’.
That's it! You are good to go! If all went right, now you should be able to visit your new subdomain/domain to see Ghost running onto your web hosting account. To access the admin panel, go to http://blog.my-web-site-name.com/ghost/ if you have a dedicated IP, or to http://blog.my-web-site-name.com:26492/ghost/ if you don't have a dedicated IP.
After the installation and setup is all completed, you will be taken to the blog configuration wizard from where you can personalize your new blog with a just a few clicks:

If you run into troubles at any point, feel free to open a ticket to our support team from within your Hepsia Control Panel. The trained admins will gladly help you install Ghost onto your web hosting account or simply do it for you.
Don't have a Ghost-ready hosting account yet?
Get Started Here!
